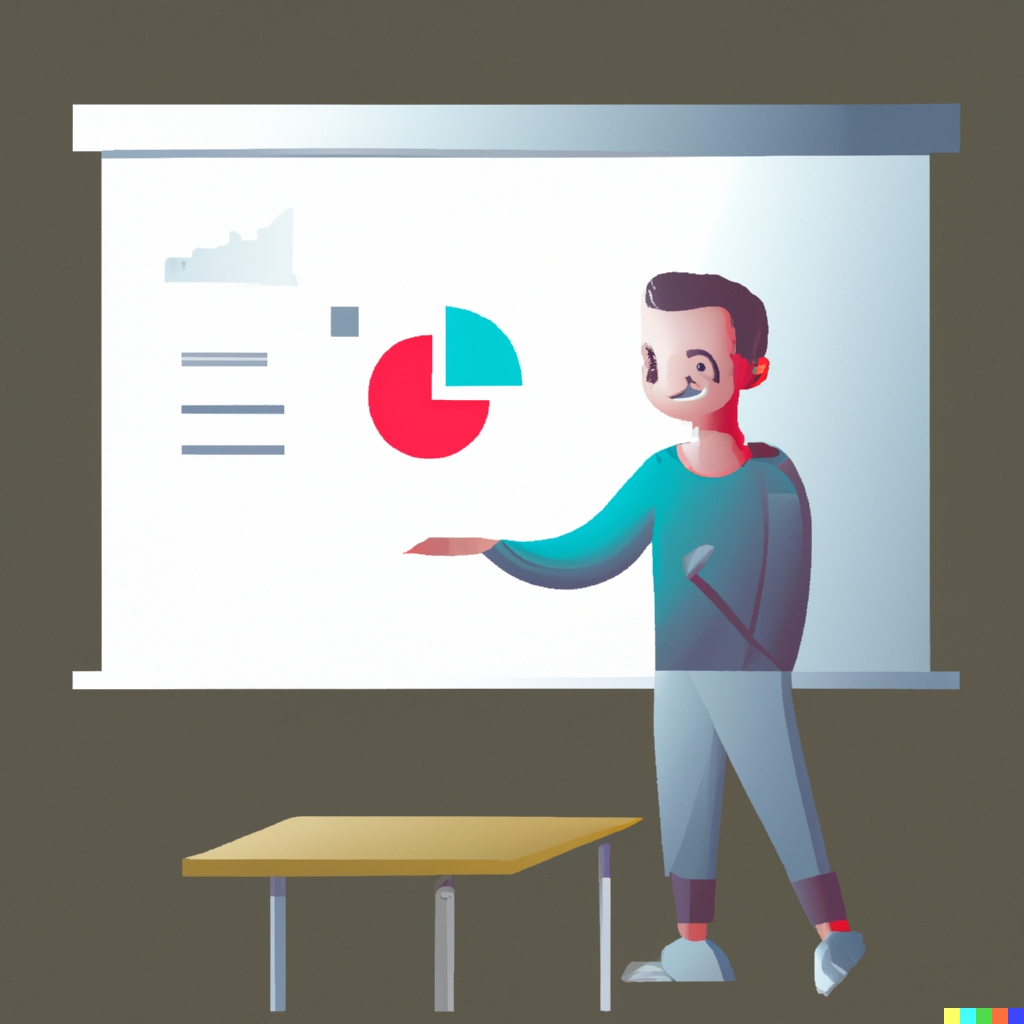PowerPoint AI is een intelligente presentatie-assistent in de Microsoft Office 365-versie van PowerPoint. Het gebruikt kunstmatige intelligentie (AI) om gebruikers te helpen met het maken van presentaties. Het biedt presentatiedesignhulpmiddelen, zoals suggesties voor lay-outs, media-integratie, aanpasbare thema's, suggesties voor animatie, tekstformatting en meer.
AI kan Powerpoint-presentaties verbeteren door gebruikers te helpen bij het maken van professionele, aantrekkelijke lay-outs. Het biedt suggesties voor lay-outs die gericht zijn op het communiceren van informatie, waardoor presentaties er professioneel en modern uitzien. Het helpt ook bij het invoegen van foto's, video's en andere media in presentaties, zodat presentaties interactief en visueel aantrekkelijker zijn. AI-functies zoals automatische tekstformatting en animatiesuggesties maken het maken van presentaties ook eenvoudiger en sneller.
In dit blog leer je hoe AI helpt bij het maken van professionele lay-outs, het invoegen van media in Powerpoint-presentaties, het automatisch formatteren van tekst, het toevoegen van animatie en het maken van professionele presentaties in minder tijd. Daarvoor is het belangrijk om te weten welke functies in Powerpoint AI beschikbaar zijn en wat ze betekenen.
Alle AI functies in Powerpoint uitgelegd
Suggesties voor lay-outs
Suggesties voor lay-outs helpen bij het verbeteren van de visuele indruk van een presentatie. Deze functie geeft gebruikers suggesties over welke lay-out het beste past bij de inhoud van de presentatie.
Gebruikers kunnen de suggesties gebruiken om de presentatie er professioneel uit te laten zien. De suggesties voor lay-outs helpen ook om de presentatie meer leesbaar en toegankelijk te maken voor het publiek.
- Open de Powerpoint-applicatie en klik op 'Nieuwe presentatie'.
- Kies de optie 'Suggesties voor Lay-outs' in het menu aan de linkerkant van het scherm.
- Kies een lay-out uit de verschillende suggesties die Powerpoint AI geeft.
- Pas de inhoud van de presentatie aan om te voldoen aan de lay-out die je hebt gekozen.
- Sla de presentatie op en voeg eventueel extra elementen toe.
- Bekijk de presentatie om te zien of de lay-out geschikt is.
- Druk op 'Verzenden' om de presentatie te verzenden of 'Opslaan' om de presentatie op te slaan.
Media-integratie
Media-integratie maakt het mogelijk om media, zoals foto's, video's, geluiden en andere visuele elementen, in een presentatie te integreren. Het maakt de presentatie interessanter en meer visueel aantrekkelijk door de toegevoegde media.
Het helpt je bij de interactiviteit van de presentatie te verhogen door interactieve elementen zoals animaties toe te voegen. Door media te integreren wordt de presentatie ook meer informatief door de toegevoegde informatie.
- Open de presentatie en klik op de knop 'Invoegen'.
- Selecteer de optie 'Media'.
- Selecteer het type media dat je wilt invoegen.
- Selecteer de locatie waar je de media wilt invoegen.
- Klik op de knop 'Invoegen'.
- Selecteer de optie 'AI-integratie'.
- Selecteer de media-optie die je wilt gebruiken voor AI-integratie.
- Stel de AI-integratie-instellingen in.
- Klik op de knop 'OK' om de instellingen op te slaan.
- De media zal nu zijn geïntegreerd met de AI-functies.
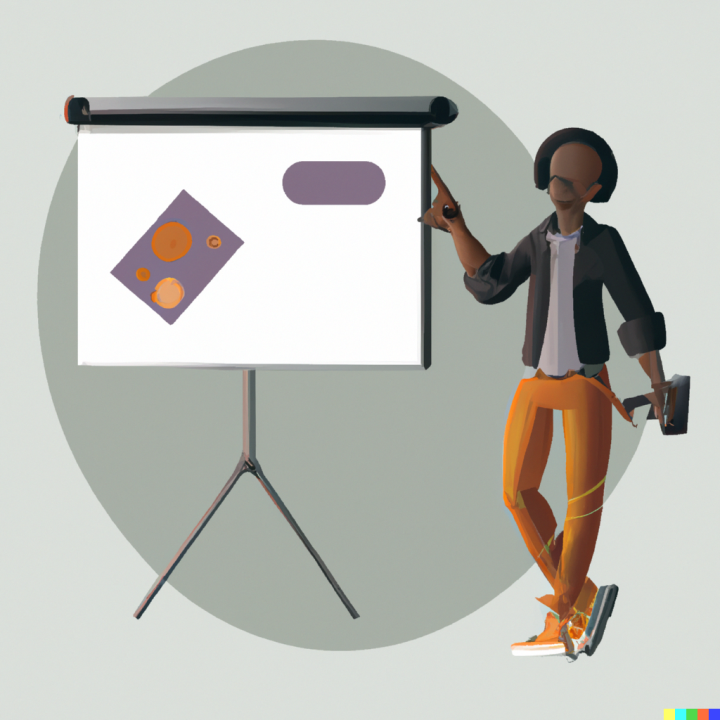
Aanpasbare thema’s
De AI-functie "aanpasbare thema's" helpt gebruikers om hun presentaties visueel aantrekkelijker te maken door een selectie van kleuren, stijlen en lay-outs te bieden en automatisch aan te passen aan de inhoud van de presentatie. Met deze functie kunnen gebruikers hun presentatie visueel up-to-date houden en beter afsteken tegen de concurrentie.
- Ga naar het tabblad 'Thema's' in de ribbon in de Powerpoint-editor.
- Selecteer een thema dat je wilt gebruiken.
- Bekijk de verschillende opties die beschikbaar zijn om het thema aan te passen aan je presentatie. Dit bevat kleuren, stijlen, animaties en lay-outs.
- Pas de opties aan om je presentatie visueel aantrekkelijker te maken.
- Bekijk de voorbeelden van je aangepaste thema en bekijk hoe het eruit ziet in verschillende schermformaten.
Suggesties voor animatie
De AI-functie "Suggestie voor animatie" helpt bij het maken van aantrekkelijkere en meer visueel aantrekkelijke presentaties. Het helpt je bij het toevoegen van effecten aan afbeeldingen en tekst, zoals animatie, beweging, overgangen, vervagen, etc. Je kunt ook een dynamische presentatie creëren die interessant is voor de kijker.
- Open je PowerPointpresentatie en klik op de knop ‘Suggestie voor animatie’.
- Kies de gewenste animatie-effecten die je wilt toevoegen aan je presentatie.
- Selecteer de elementen waaraan je de animatie-effecten wilt toevoegen.
- Pas de animatie-effecten aan om je presentatie er dynamischer uit te laten zien.
- Voeg het gewenste animatie-effect toe aan je presentatie.
- Bekijk jouw presentatie om te zien of je tevreden bent met het resultaat.
Tekstformatting
De AI functie tekstformatting helpt je om presentaties te maken die er visueel aantrekkelijker uitzien. Het helpt je zelfs bij het kiezen van lettertypes, lettergroottes, kleuren, opmaak, spaties en andere aspecten van de tekst in hun presentaties. Het helpt ook bij het maken van een consistent uiterlijk in de presentatie.
- Open de presentatie in Powerpoint en selecteer de tekst die u wilt formatteren.
- Klik op de knop Tekstformatting in de linkerbovenhoek.
- Selecteer het gewenste lettertype, lettergrootte, kleur en andere opmaakopties voor de tekst.
- Klik op de knop 'Toepassen' om de aangepaste tekstformatting toe te passen op de geselecteerde tekst.
- Controleer of de tekst naar wens is geformatteerd en voeg eventueel aanpassingen toe.
- Klik op de knop Opslaan om de aanpassingen op te slaan.
Suggesties voor transities
De AI-functie suggesties voor transities helpt bij het maken van een professionele, aantrekkelijke presentatie door jou suggesties te geven over welke transities het beste bij de inhoud van jouw (hopelijk uiteindelijk professionele) presentatie past. Deze suggesties kunnen de presentatie dynamischer en interessanter maken, waardoor de presentatie effectiever wordt.
- Open het tabblad 'Animatie' in Powerpoint.
- Selecteer de slide waarvoor u transities wilt toevoegen.
- Klik op de knop 'Suggesties voor transities' om inzicht te krijgen in een verscheidenheid aan opties voor transities.
- Selecteer de optie die het beste bij uw presentatie past.
- Pas de gewenste instellingen aan, zoals snelheid, duur en effecten.
- Klik op 'OK' om de transities toe te passen.

Suggesties voor afbeeldingen en andere visuele elementen
De AI-functie 'Suggesties voor afbeeldingen en andere visuele elementen' helpt jou om jouw presentatie interessanter te maken. Het stelt je ook in staat om relevante afbeeldingen, video's, grafieken en andere visuele elementen te zoeken en in te voegen in hun presentatie. Zo kun je hun ideeën visueel weergeven en beter presenteren.
- Open de presentatie waaraan je wilt werken in Powerpoint.
- Ga naar het tabblad "Invoegen" en klik op "Suggesties voor afbeeldingen en andere visuele elementen".
- Voer een zoekterm in om de relevante afbeeldingen, video's, grafieken en andere visuele elementen te zoeken.
- Kies een afbeelding, video, grafiek of ander visueel element uit de resultaten.
- Klik op "Invoegen" om het element in de presentatie te plaatsen.
- Pas het element aan naar je behoeften.
- Sla de presentatie op als je klaar bent.
Optimalisatie van presentaties voor verschillende schermformaten
De AI-functie 'optimalisatie van presentaties voor verschillende schermformaten' zorgt ervoor dat presentaties die op verschillende schermformaten worden weergegeven er consistent uitzien. Het voegt ook opties toe om de lay-out van de presentatie aan te passen aan verschillende schermformaten, zoals tablets, laptops, of desktop-computers. Zo kun je ervoor zorgen dat jouw presentatie er op elk schermformaat professioneel uitziet.
- Open de presentatie waarop je de AI-functie 'optimalisatie van presentaties voor verschillende schermformaten' wilt toepassen.
- Ga naar de "Layout" tab in de ribbon en klik op de optie "Optimaliseren voor schermformaten".
- Selecteer in het dialoogvenster de schermformaten waarop je je presentatie wilt optimaliseren.
- Klik op "Optimaliseren".
- Bekijk je presentatie in de verschillende schermformaten om te zien of de lay-out correct is.
- Pas eventueel de lay-out aan als deze niet correct is.
- Sla je presentatie op en sluit het programma af.
Stem- en spraakherkenning
Stem- en spraakherkenning is een AI-functie die een gebruiker in staat stelt om gesproken commando's te geven aan Powerpoint. Met deze functie kunnen gebruikers snel en gemakkelijk hun presentaties aanpassen en maken, zonder te hoeven typen. De AI-functie kan presentaties ook personaliseren door de toon en stijl van de spreker te begrijpen en aan te passen aan wat er wordt gezegd.
- Zorg ervoor dat jouw computer is uitgerust met een microfoon.
- Ga naar de optie 'Instrumenten' in de bovenste balk.
- Klik op de optie 'Stem- en spraakherkenning', waarmee je de AI-functie kunt activeren.
- Geef vervolgens gesproken opdrachten over wat je wilt doen met uw presentatie.
- Powerpoint herkent de commando's en past de presentatie aan op basis van wat je zegt.
- Je kunt vervolgens verder werken aan jouw presentatie met behulp van de AI-functie.
Automatische samenvattingen van presentaties
De AI-functie Automatische samenvattingen van presentaties helpt bij het maken van een samenvatting van de presentatie zonder dat de spreker alle slides hoeft te doorlopen. De AI-functie herkent de belangrijkste punten van de presentatie en creëert een samenvatting die aan het einde van de presentatie kan worden gebruikt. Deze functie helpt presentaties korter en meer interactief te maken, waardoor het publiek meer betrokken raakt en het vermogen om de informatie te begrijpen verbetert.
- Open de presentatie waarvan je een automatische samenvatting wilt maken.
- Klik op het AI-icoon in de rechterbovenhoek van het scherm.
- Selecteer de optie “Automatische samenvatting”.
- Selecteer de gewenste lengte van de samenvatting.
- Klik op “Genereer samenvatting”.
- Bekijk de samenvatting en pas het eventueel aan.
- Sla de samenvatting op.
Suggesties voor kleurenschema’s
De AI-functie suggesties voor kleurenschema's biedt suggesties voor kleurencombinaties die de presentatie visueel aantrekkelijker maken. Het kan ook helpen om kleuren te kiezen die passen bij het onderwerp, wat de presentatie een professionelere uitstraling geeft. Dit kan de presentatie verbeteren voor het publiek en het helpt de presentator om zijn of haar boodschap duidelijker over te brengen.
- Selecteer de slide waarop je het kleurenschema wilt toepassen
- Klik op de knop 'Kleurenschema's'
- Selecteer de optie 'Suggesties voor kleurenschema's'
- Kies een kleurenschema uit de suggesties of maak een eigen kleurenschema door de kleurinstellingen te wijzigen
- Bevestig je keuze en sla je presentatie op.
Aanpassing van de presentatie aan verschillende schermformaten
De AI-functie aanpassing van de presentatie aan verschillende schermformaten helpt de presentatie beter te maken door ervoor te zorgen dat de presentatie goed wordt weergegeven op verschillende schermformaten.
Het helpt bij het verbeteren van de leesbaarheid en vermindert eventuele vervormingen van de tekst of afbeeldingen als gevolg van verschillende schermformaten. De AI-functie aanpassing van de presentatie aan verschillende schermformaten zorgt ervoor dat de presentatie er op elk scherm goed uitziet.
- Open de presentatie in Powerpoint AI.
- Ga naar het tabblad ‘Aanpassen’ en selecteer ‘Aanpassing aan verschillende schermformaten’.
- Kies het schermformaat waarop je de presentatie wilt bekijken.
- Pas eventueel de lay-out van de presentatie aan, zodat deze beter leesbaar is op het geselecteerde schermformaat.
- Bekijk de presentatie op het geselecteerde schermformaat.
- Pas eventueel de presentatie aan, zo nodig.
- Bewaar de presentatie.
Samenstellen van presentaties uit verschillende bronnen
De AI-functie samenstellen van presentaties uit verschillende bronnen helpt gebruikers om hun presentaties beter te maken door de verschillende bronnen samen te voegen en de informatie van de bronnen te verwerken tot een complete presentatie.
De AI kan ook verschillende bronnen combineren om krachtige visuele elementen te creëren en relevante informatie te extraheren om de presentatie te verrijken. Het samenstellen van presentaties uit verschillende bronnen kan de presentatie op een veel krachtigere manier maken en helpen om de kijkers van de presentatie te boeien.
- Voeg alle bronnen toe die je wil gebruiken in je presentatie.
- Selecteer de AI-functie 'Samenstellen van presentaties uit verschillende bronnen' in Powerpoint AI.
- Verbind je bronnen met elkaar en laat de AI alle informatie samenvoegen tot een presentatie.
- Pas de presentatie aan met de aanpassingsmogelijkheden van Powerpoint AI.
- Bekijk de presentatie en maak eventuele aanpassingen die je nodig vindt.
- Publiceer je presentatie.
Automatisch genereren van slides
De AI functie 'automatisch genereren van slides' maakt gebruik van machine learning om relevante informatie te kiezen uit een lijst met bronnen en deze informatie te gebruiken om slides te maken die aansluiten bij de presentatie. Deze functie helpt bij het efficiënter maken van presentaties door slides te maken die alleen de relevante informatie bevatten en door de tijd te besparen die nodig is om slides te maken.
- Selecteer het tabblad 'AI-functies'.
- Selecteer de optie 'Automatisch genereren van slides'.
- Voer de relevante informatie in voor de presentatie, zoals het onderwerp en de bronnen waaruit informatie moet worden geselecteerd.
- Klik op 'Start'.
- Laat de AI de slides genereren.
- Bekijk de gegenereerde slides en pas deze eventueel aan voor een betere presentatie.
- Sla de aangepaste presentatie op.
Automatisch genereren van tekst
De AI-functie 'automatisch genereren van tekst' maakt het mogelijk om tekst te genereren die aansluit bij de presentatie die je maakt. Door deze functie kun je bijvoorbeeld automatisch tekst genereren die een samenvatting van je presentatie geeft, of die relevante informatie toevoegt aan je slides. Door middel van deze functie kan de presentatie nauwkeuriger en interessanter gemaakt worden.
- Open het Powerpoint AI-document en selecteer de slide die je wilt bewerken.
- Klik op de knop ‘Automatisch genereren van tekst’.
- Selecteer de optie voor het type tekst dat je wilt genereren (samenvatting, informatie, etc.).
- Voer eventuele informatie in die nodig is om de gewenste tekst te genereren.
- Klik op de knop ‘Genereer Tekst’ om de tekst te genereren.
- Bekijk de gegenereerde tekst en pas deze eventueel aan.
- Klik op de knop ‘Opslaan’ om de gegenereerde tekst toe te voegen aan de slide.
Automatisch genereren van afbeeldingen
De AI-functie 'automatisch genereren van afbeeldingen' maakt het mogelijk om afbeeldingen te genereren die passen bij de inhoud van de presentatie. Dit kan de presentatie visueel aantrekkelijker maken en het vertellen van het verhaal achter de presentatie vergemakkelijken. De AI-functie helpt ook om afbeeldingen te vinden die voldoen aan de copyright eisen, waardoor je je geen zorgen hoeft te maken over de rechten van de afbeeldingen die je gebruikt.
- Open de presentatie waar je de AI-functie 'automatisch genereren van afbeeldingen' wilt gebruiken.
- Selecteer de tekst waar je een afbeelding bij wilt toevoegen.
- Klik op het pictogram voor AI-functies in de menubalk.
- Selecteer de optie 'Automatisch genereren van afbeeldingen'.
- Selecteer de afbeeldingen die je wilt gebruiken en klik op toevoegen.
- Pas de afbeeldingen aan indien nodig.
- Sla de presentatie op en sluit af.
Suggesties voor interactieve elementen
De AI-functie 'Suggesties voor interactieve elementen' helpt gebruikers bij het maken van presentaties door suggesties te doen voor interactieve elementen die de presentatie kunnen versterken. Deze suggesties kunnen variëren van polling-tools tot chats, afbeeldingen, video's en meer. Door deze interactieve elementen toe te voegen, kunnen gebruikers hun presentatie dynamischer maken en een betere ervaring bieden aan hun publiek.
- Selecteer de optie "Suggesties voor interactieve elementen" in de AI-functie aan de rechterkant van het scherm.
- Kies de type interactief element dat je wilt toevoegen.
- Voer de gewenste informatie in voor het interactieve element.
- Voeg het interactieve element toe aan je presentatie.
- Bewerk de presentatie naar wens.
- Sla de presentatie op en deel deze met je publiek.

De grootste voordelen van Powerpoint AI zijn:
- Bespaart veel tijd en moeite door het automatiseren van taken die normaliter handmatig moeten worden uitgevoerd.
- Maakt het eenvoudiger om professionele lay-outs te maken door het gebruik van suggesties.
- Meer flexibiliteit voor het maken van presentaties door suggesties voor animatie, transities, afbeeldingen en andere visuele elementen.
- Optimalisatie van presentaties voor verschillende schermformaten.
- Samenstellen van presentaties uit verschillende bronnen.
- Stem- en spraakherkenning waardoor je je presentaties sneller en gemakkelijker kunt maken.
De nadelen van een presentatie maken met AI:
Hoewel Powerpoint AI veel voordelen biedt, zijn er ook een paar mogelijke nadelen waar je rekening mee moeten houden. Deze omvatten: het gebruik van AI-gebaseerde suggesties kan ervoor zorgen dat presentaties minder uniek worden, het kan moeilijk zijn om de AI-functies te begrijpen als je niet vertrouwd bent met het gebruik van technologie, het kan moeilijk zijn om de AI-functies te gebruiken als je niet vertrouwd bent met het maken van presentaties en er bestaat altijd het risico dat AI-gebaseerde suggesties, fouten bevatten.
Veelgestelde vragen Powerpoint AI
Powerpoint AI is een AI-gebaseerde technologie die gebruikers helpt bij het maken van professionele presentaties.
Powerpoint AI biedt suggesties voor lay-outs, media-integratie, thema's, animatie, tekstformatting, transities, afbeeldingen en andere visuele elementen, optimalisatie voor verschillende schermformaten, stem- en spraakherkenning, automatische samenvattingen, suggesties voor kleurenschema's, samenstellen van presentaties uit verschillende bronnen, automatisch genereren van slides, tekst en afbeeldingen, en suggesties voor interactieve elementen.
AI helpt bij het maken van professionele lay-outs door het gebruik van suggesties voor lay-outs die vervolgens aangepast kunnen worden aan de persoonlijke stijl en doelen van een presentatie. AI-functies zoals media-integratie, thema's, animaties en afbeeldingen kunnen ook gebruikt worden om professionele lay-outs te creëren.
Ja, op dit moment werkt ChatGPT3 erg goed met het beantwoorden van vragen en het converteren naar tekst die kunnen helpen bij het samenstellen van een blog over een specifiek onderwerp. Verder is Dall-E 2 gebruikt voor het genereren van de afbeeldingen.